Streamlabs Desktop(旧Streamlabs OBS)の色調補正はここ
スカイリムに限らず、
動画の配信は、
設定がデフォルトだと、
どうしても色が変わるし、
録画にしても、
ゲームの色を再現できない!
ってことで、
Streamlabs Desktopを
いじくりまわしてみましたので、
参考にしてみてくださいね。
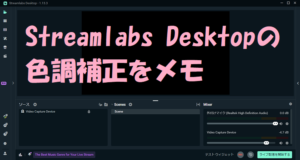
Streamlabs Desktop(旧Streamlabs OBS)の色調補正はここから

いちばん右下あたりにある、
ビデオキャプチャーデバイスの
歯車をクリックするところから
始めます。
歯車のところをクリックすると一覧がでてきて、そのなかの「フィルター」から「フィルター編集」へ行きます。

画像のように、
一覧が出てきますので、
そこから、
フィルターを選び、
フィルター編集へと
進みます。
そしてフィルター編集から、色調補正を追加します

フィルター編集へ進んだら、
フィルター編集をクリックし、
①をクリックして、
②をクリックして
色調補正を追加します。
すると…
Streamlabs Desktop(旧Streamlabs OBS)に出てきた画面から調整します。

こんな画面が出てくるので、
いろいろいじくって、
好みの色にしてみてくださいね。
ゲームの色調にあわせるも良し、
独特の雰囲気にするのも良しですね。
画像は、
PS4版スカイリムの
取り込み画面の色を、
ゲームと同じにした
画像です。
彩度しか
いじっていませんが、
これは、
Streamlabs Desktopが、
なかなか優秀だというふうに、
理解しています。
OBS Studioとの違い
ちょっぴり
調整方法が
違うのですが、
どちらかというと、
Streamlabs Desktopのほうが、
設定はシンプル。
特徴とおおきな違いは、
こちらでまとめていますので、
参考にしてみて下さい。
動画配信ソフトOBS StudioとStreamlabs Desktop(旧Streamlabs OBS)の特徴と違い
あわせて読みたい
ガンマや彩度などの調整は、
OBS Studioとおなじなので、
こちらの記事を
参考にしてみてくださいね。
こちらの記事で、
ガンマや彩度なども
詳しく解説しています。
OBS studio の色調補正を覚えたのでメモっときます。













