OBSstudioの使い方・最低限の設定・
GC550PLUSでXboxのゲーム配信と録画をする設定方法。
設定はスマホでググりながらやりましたが、
手書きの図解を載せておきます。
OBSstudioの使い方・最低限の設定・GC550PLUSでXboxのゲーム配信と録画をする
| ゲームを録画・配信する手前までの設定のことを書いています。 |
手書きですが配線の図解を載せておきます。
きたねぇ~すんません。。
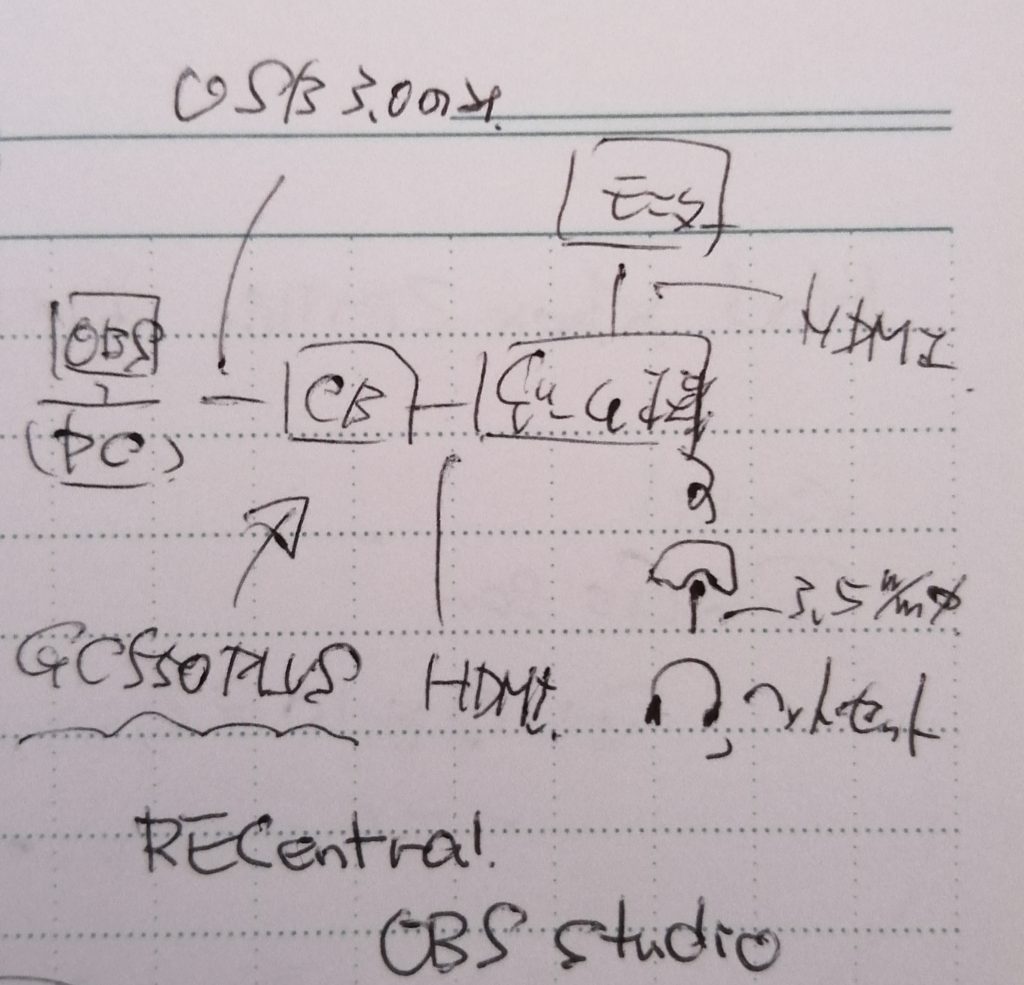
図の解説です。
| ・OBSstudioは、パソコン用の動画の録画と配信ソフト(無料です)。
Windows版とiOS版があるみたいです。 今回はWindows版です。 ・CB…キャプチャーボード。 今回買ったのはGC550PLUSです。 RECentral(リセントラル?であってる?)という、 動画の録画と配信ソフトが付いてきます。 配信しながら録画できます。 にいけんのパソコンでは、同時にやると画像が動かなくなって、できませんでした。 普通のパソコンなのでスペック不足かもです。 …GC550がPLUSになって、パソコンへのUSB接続が3.0のみ対応になりました。 ゲーム機との接続はHDMIです。 ・ヘッドセットはXboxOneの初期型のコントローラーには、 イヤホンジャックが無いので、電電タウンの上新で、 刺せるコントローラーを買ってきました。 なので、声はXbox側から入れています。 使ってみた感じですが、キャプチャーボードは全く問題なし。 ソフトですが、 ・RECentralは設定が簡単なので、最初はいいですが、 細かい設定ができなさそうです。 録画単体だと問題なさげです…とりあえず録れます。 ・OBSstudioですが、最初の設定項目は多めなのですが、 わりと細かく設定できるので、あとあとのことを考えると、 こっちがおすすめです。 |
GC550PLUS
…配線がぐちゃぐちゃやねん。
ちょっとだけジャンク屋状態中です。

取説どおりにつなげたら“ドライバーをインストール”です。
ドライバーのインストールの方法は別の記事にしているので、
そちらを参考にしてみてくださいね。
ドライバーのインストールができたら、いよいよOBSstudioの設定です。
最初は“ソース”次は“設定”の設定です。
OBSstudioの設定
まずはソースから、
OBSstudioを立ち上げて、
“ソース”の+を押して新しいソースを追加します。
| 今回は、ゲームを映すので“映像キャプチャデバイス”です。 |
下の図の、“ソース”にある“+”を押すと、
選択肢がたくさん出てきますので、
“映像キャプチャデバイス”を選択します。
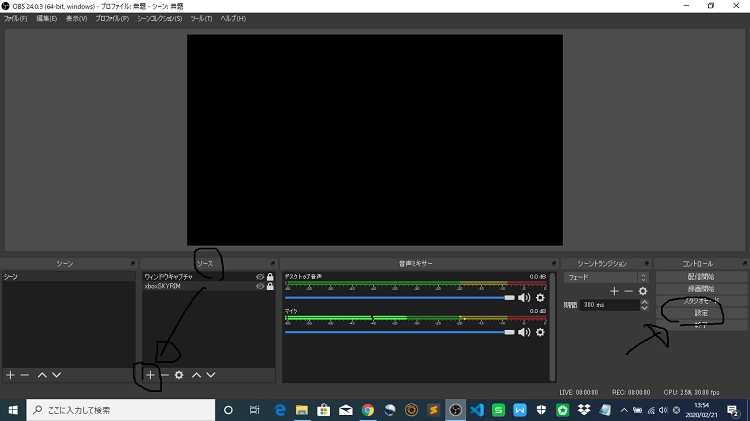
新規作成画面が出てくるので、名前を付けてOKを押します。
名前はそのままでも大丈夫です。(下の図)
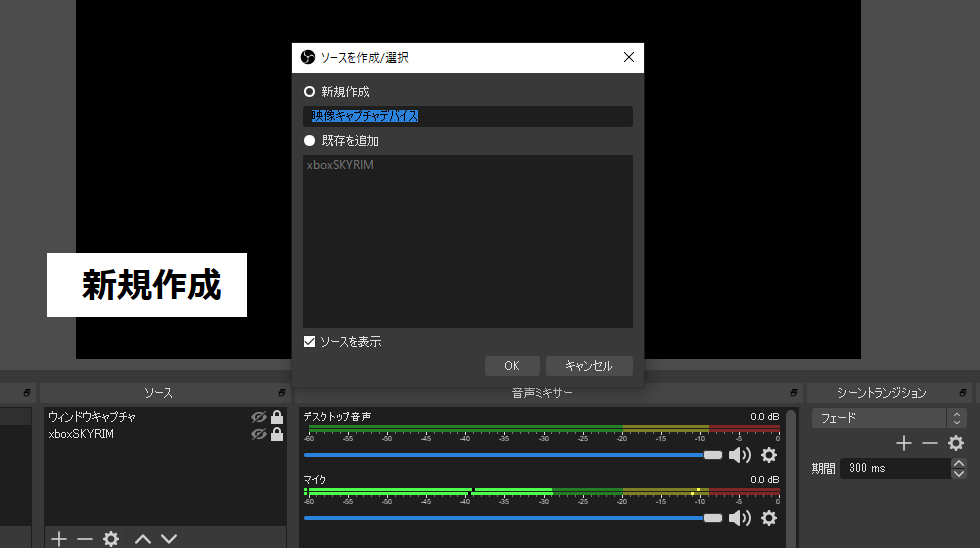
新規作成でOKを押すと、
“映像キャプチャデバイス”のプロパティが開きます(下の図)。
一番上の“映像キャプチャデバイス”に、
“キャプチャボードの製品名”が出てきますのでそのまま選択してください。
GC550PLUSの場合ですが、GC551と表示されています。
GC550PLUSとXboxをつないでいると、ここで画面にゲーム画面が写ります。
映らない時は、解像度を変えてやると映ります。
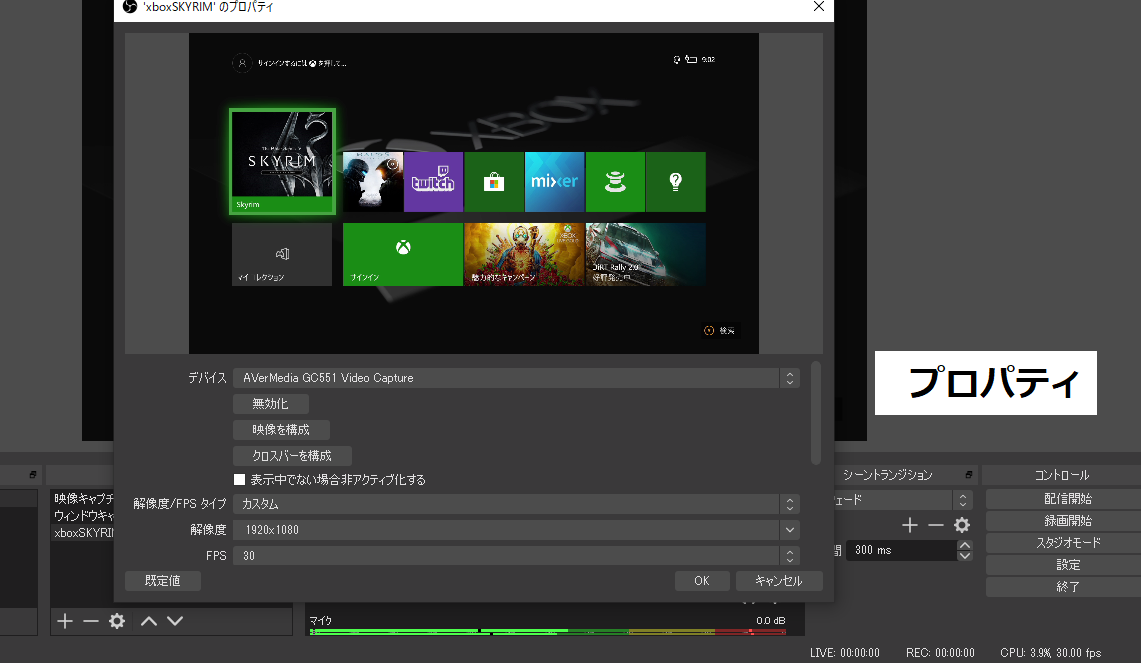
次は、右下にある“設定”です。(下の図)
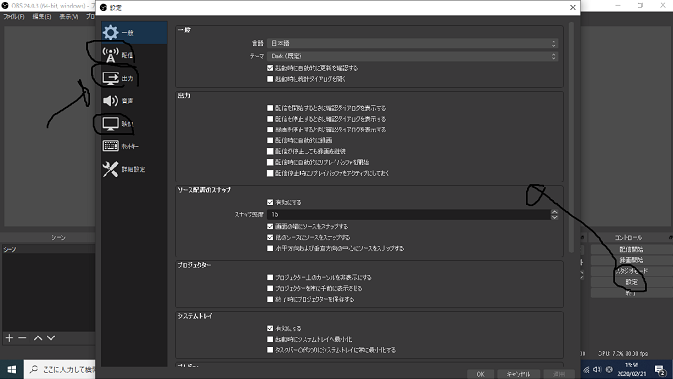
押して開いた設定の画面から、配信、出力、映像と進みます。
配信
(録画だけなら不要です。にいけんはTwitchで配信をやったのでコードを取得して打ち込みました)
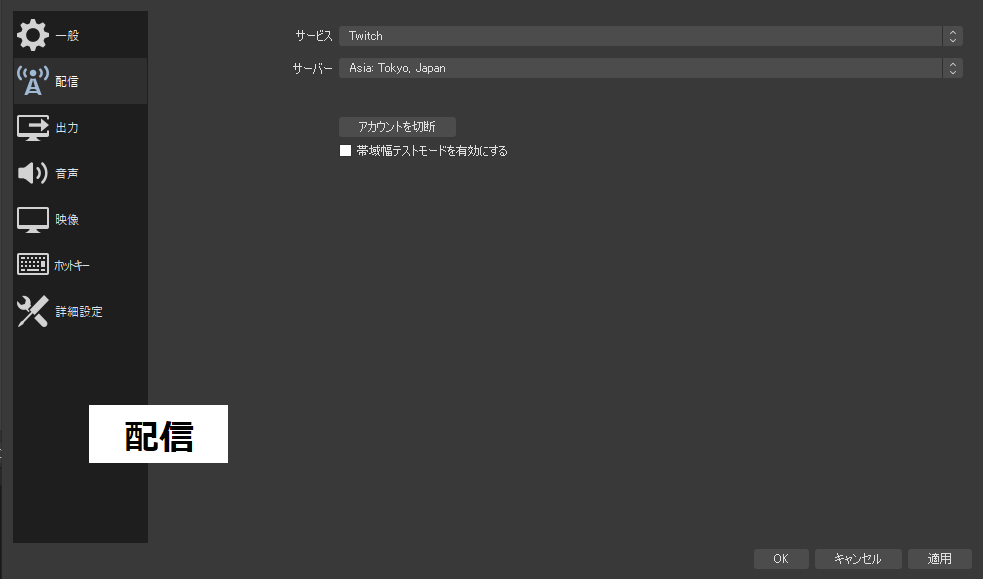
出力(ここの設定は、録画タブと配信タブがあるので要注意です)。
| ※出力と映像の設定の数値は、回線速度やパソコンのスペックで変わるので、試行錯誤があるかもな場面です。 |
出力の配信の設定画面(下の図)…最低ラインの画質とスピードにしています。
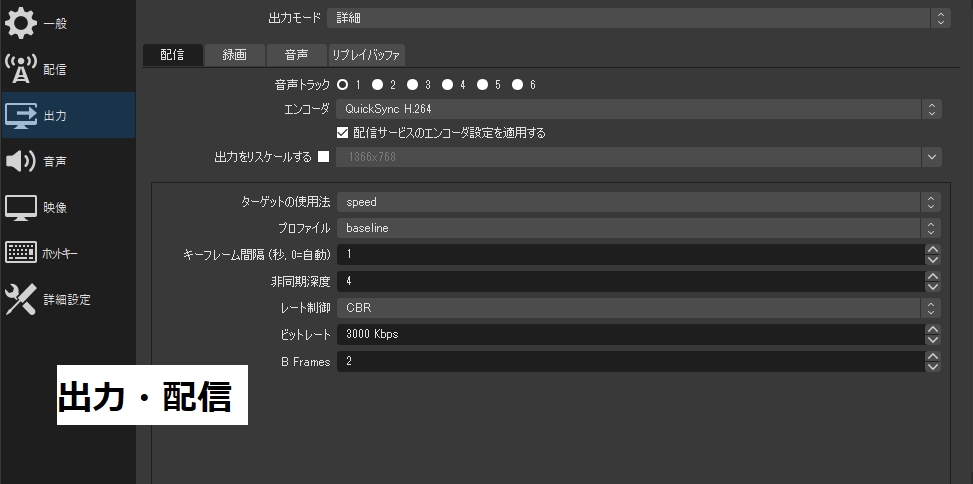
| 上から
・出力モードを詳細にして ・エンコーダーはx264以外に ●ターゲットの使用方法は、speed(選択肢の上ほど高画質です) ●プロファイルは、baseline(こちらも選択肢の上ほど高画質です) ・レート制御は、CBRに ●ビットレートですが、ここはYouTubeかTwitchとかで上限が決まっています。 今回はTwitchで配信したので、最大が6000kbpsbpsです。3000で設定しています。 ・B Framesのとこは、2でOKです。フレームレートだそうです。
|
出力の録画画面です。(下の図)
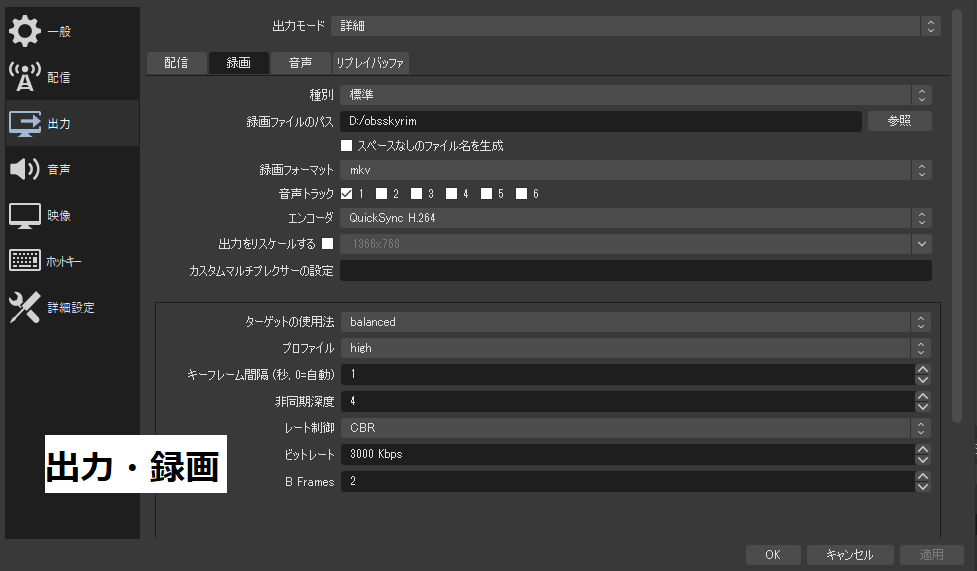
| 出力・配信とほぼ同じですが、ネット回線に乗せなくていい分、
●ターゲットと●プロファイルのところは、 少し高画質のほうに振っても大丈夫です。 上から ・出力モードを詳細にして ・エンコーダーはx264以外に ●ターゲットの使用方法は、balanced(選択肢の上ほど高画質です) ●プロファイルは、high(こちらも選択肢の上ほど高画質です) ・レート制御は、CBRに ●ビットレートですが、とりあえず配信の時と同じにしています。 ・B Framesのとこは、2でOKです。フレームレートだそうです。 ※専門用語がいっぱいでてきますが、とりあえずスルーで大丈夫です。 うまくいかない時にいじくる項目は●の3つです。 |
映像(サイズの指定)のところの設定
(下の図)
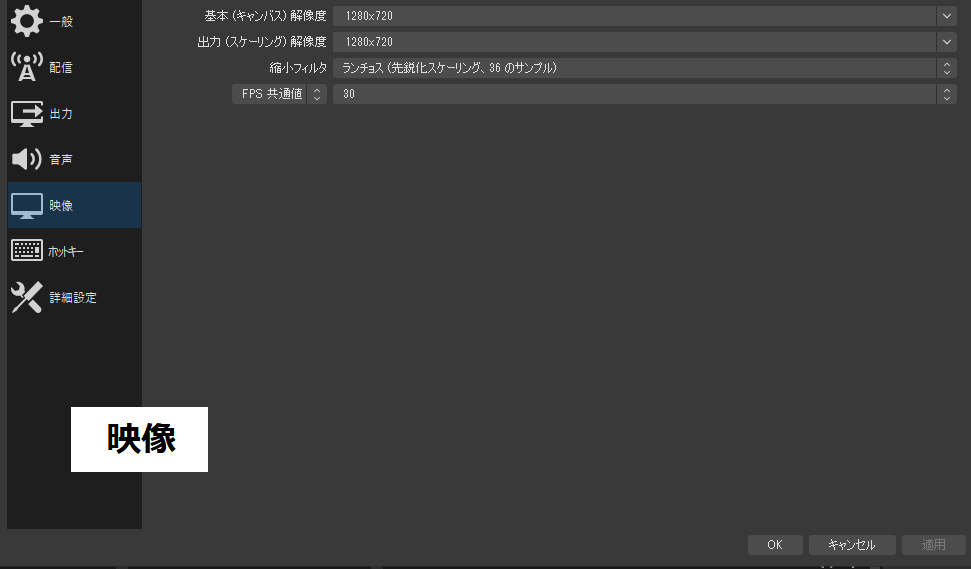
| 途中からになりますが1から順に設定していきます。
1、縮小を、ランチョスにして 2、FPS共通設定を、30に。 3、・基本(キャンバス解像度)と・出力(スケーリング解像度)は、数字を合わせます。 こちらは上に行くほど高画質です。 ※ここの映像の設定に関しては、パソコンやモニターの環境が、 それぞれ違うと思いますので、2と3の3つの項目は変わってきますので、 にいけんの設定(上の図)を参考にしてみて、いろいろ試してみてください。 完了したら、下の“適用”~“OK”で設定終了です |
いよいよ録画や配信です!
設定ができて心の準備ができたら、
“設定”のボタンの上にある“録画開始”か“配信開始”を押して開始です。
“録画開始”と“配信開始”ボタンは、
録画や配信が始まると“停止”ボタンに表示が変わります。(下の図)
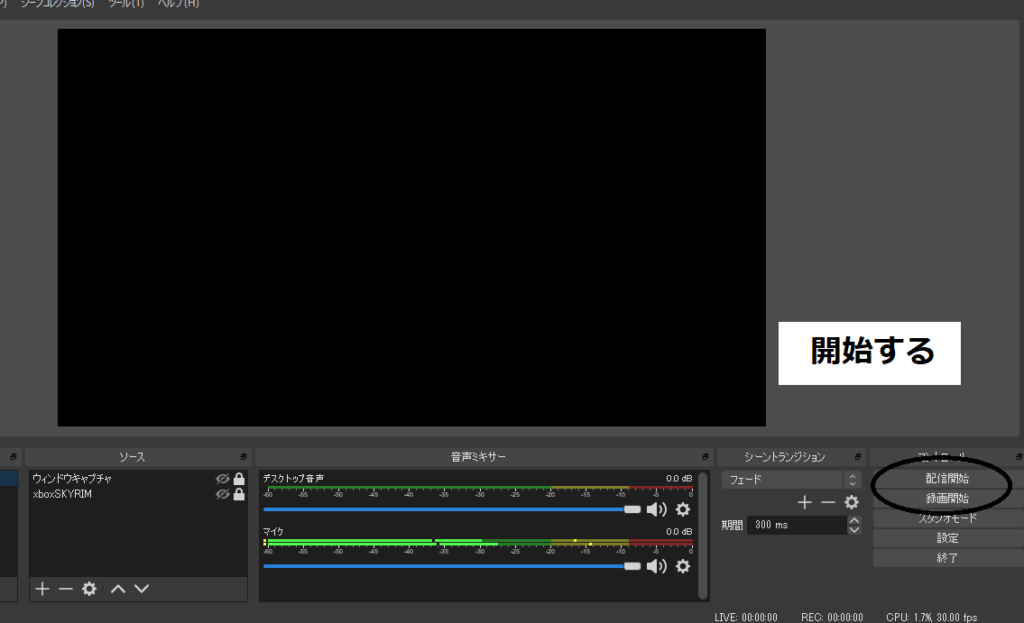
回線速度や使うパソコンのスペックで、
細かい設定変更はしかたありませんが、
それを入れても良くできていると思います。
これで無料って、太っ腹です♪
参考になったら嬉しいです。あと、手書きたくさんですみません。
おやくに立ちますように。












