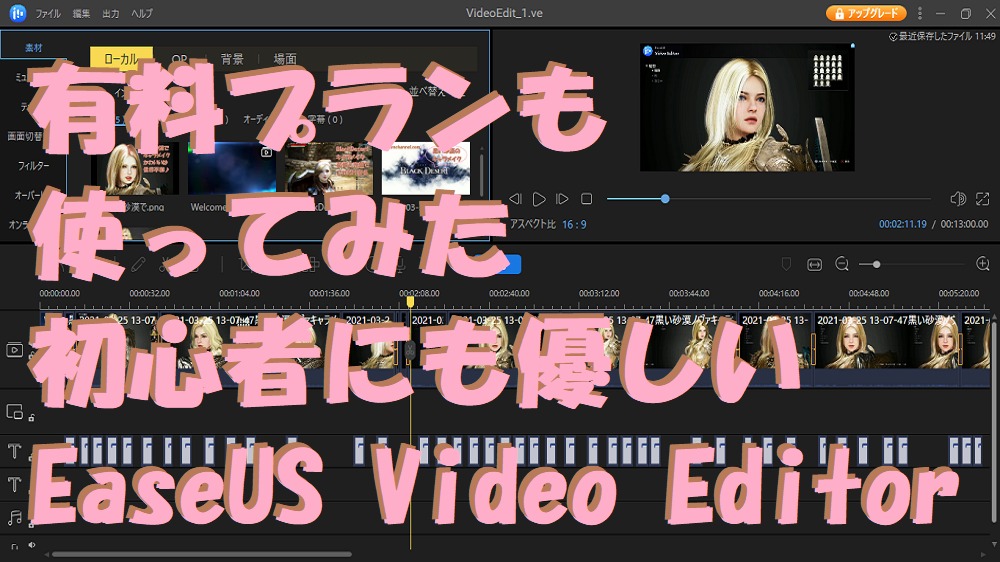EaseUS Video Editorの無料プランで、
動画編集をしてみましたが、
有料プランも使ってみたので、
その違いをくらべてみます。
それぞれのプランで
編集した動画も載せているので、
使ってみる前の参考に
していただけたらと思います。
※EaseUS Video Editorは、
Windows10、8.1、8、7、Vista、XPに対応しています。
動画編集ソフト「EaseUS Video Editor」3つの特徴
▼メイン画面はこんな感じです▼
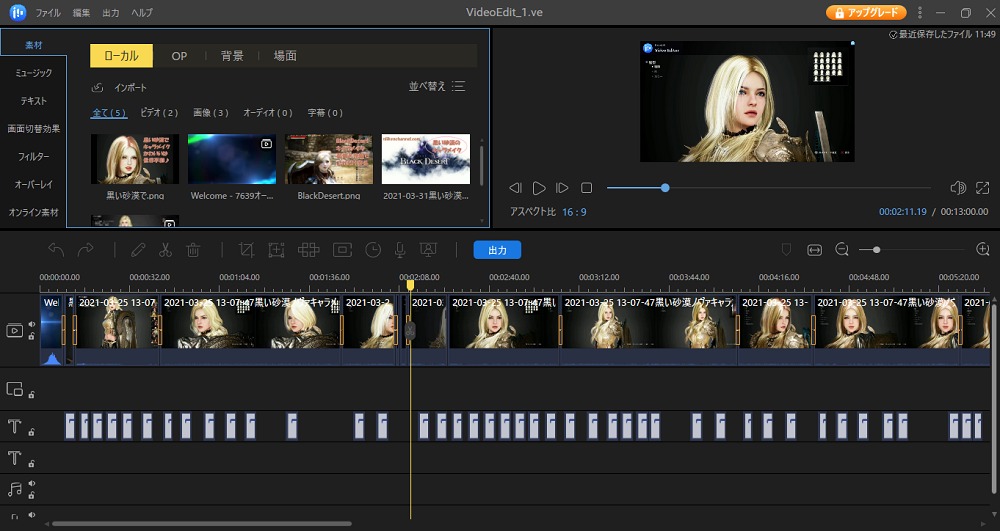
使い心地は、
無料プランも有料プランも、
どちらもおなじ。
|
●さいしょに丁寧なチュートリアルがあるので迷わない ●素材が豊富 ●無料体験版があるので、使ってみてから購入できる
|
さっそく、ひとつずつ見ていきます。
さいしょに丁寧なチュートリアルがあるので迷わない
▼チュートリアル画面▼
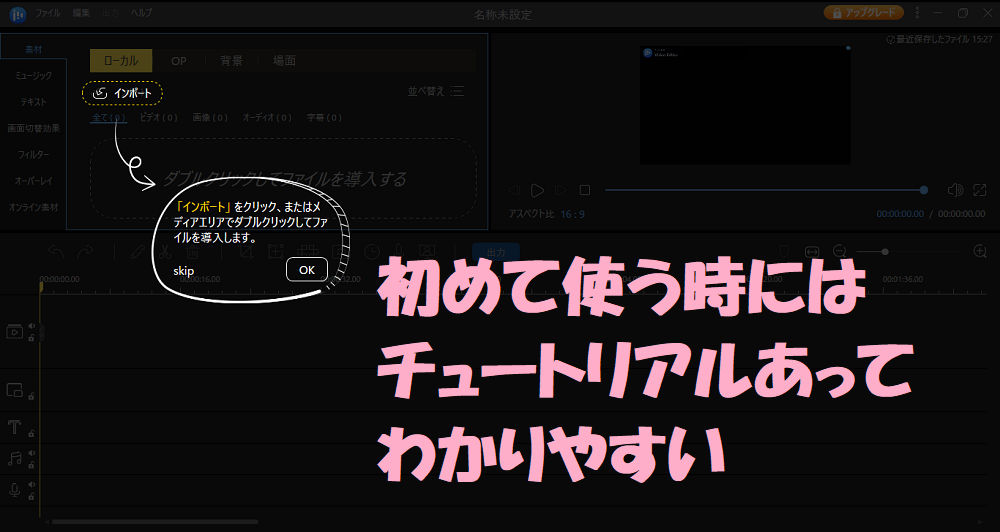
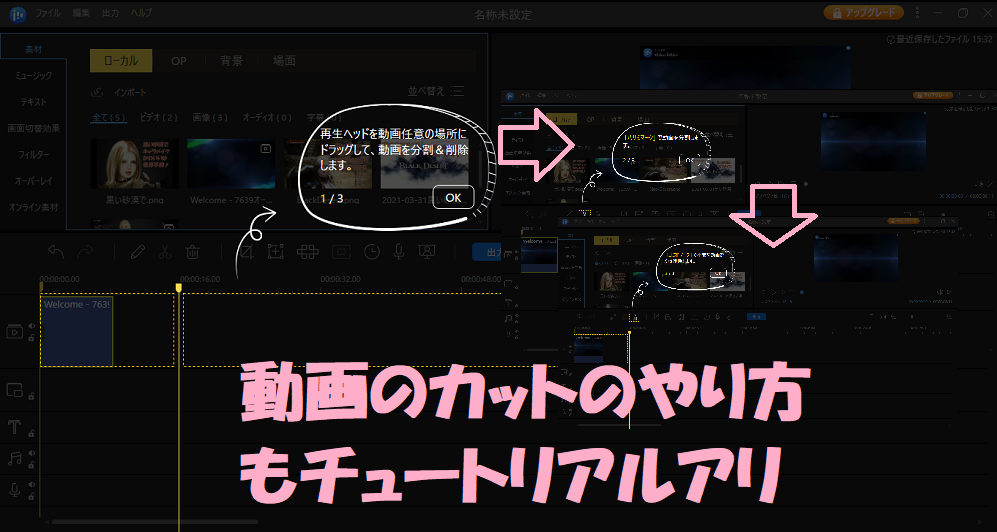
このチュートリアルは、
とってもありがたいところ。
手書き風の案内も、
好感が持てます。
たとえ動画編集に慣れてはいても、
ソフトによって
使いかたが
微妙に違っているのは
よくあること。
初めての動画編集となれば、
なおさらですよね。
もしも、
ほかのソフトを使ったことがあれば、
ほぼほぼおなじ感覚で使えるので、
他のソフトを使うことになっても、
EaseUS Video Editorで
基本的なことも分かるようになりますよ。
素材が豊富
カット編集のあとに、
画面が切り替わる部分の加工も、
素材をドラッグするだけで、
出来てしまいます。
▼カット編集後のつなぎのエフェクト素材▼
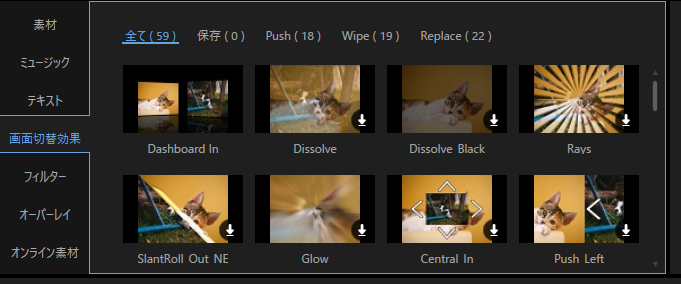
▼テロップ素材▼
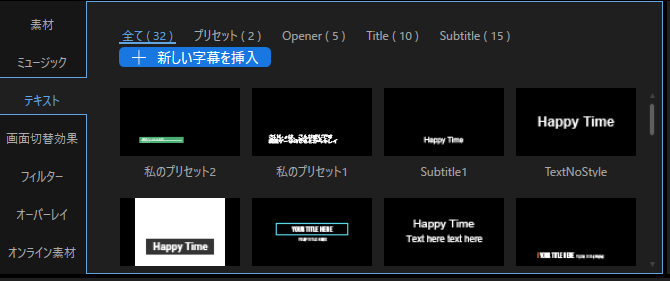
無料プランだと、
すべての素材は使えないものの、
おそらく使いたいと思った素材は、
無料プランにもあるはず。
それほどのボリュームになっています。
無料体験版があるので、使ってみてから購入できる
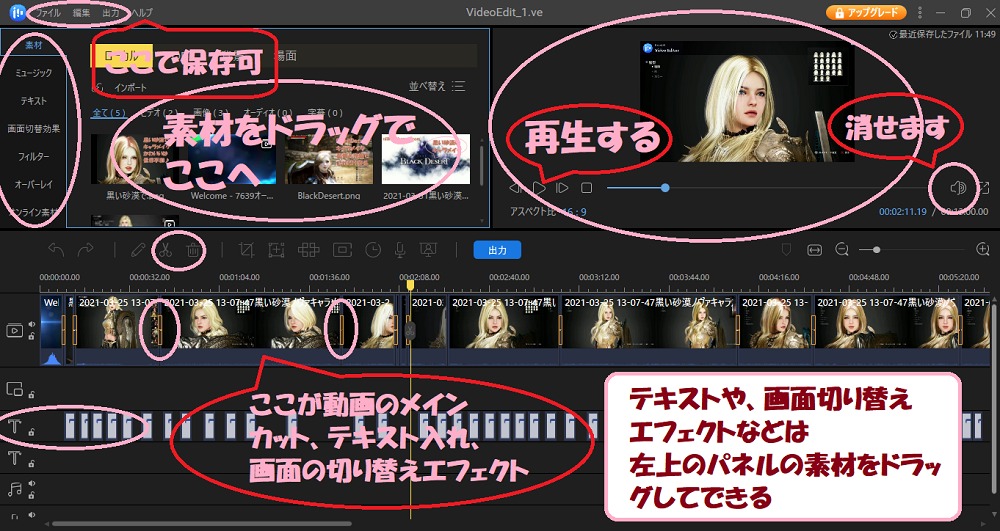
せっかく無料プランも用意されているので、
ここは、使ってみない手は無さそうです。
この記事を読んでくれてる、そこのあなた、
レビュー記事を読んでも使用感はわかりませんよ。
▼さっそく無料プランで使ってみる▼
お次は、いよいよ
気になる、
プランの違いです。
ここが違う!EaseUS Video Editorの無料プランと有料プラン
さっそく、違いをまとめてみます。
|
動画長さ制限なし(無料プランでもOK) 全機能の利用(無料プランでもOK) 全ての素材の利用(有料プランだけ) 1080p解像度の動画をエクスポート(有料プランだけ) ウォーターマークなし(有料プランだけ)
|
それでは、詳しく見ていきましょう。
無料プランは、ここまでできる
使ってみたい機能が有料じゃないと使えない?
そんなことを感じたことはないですか?
無料ソフトのあるあるですよね?
EaseUS Video Editorは、
そこも違います。
無料プランでも、
|
●動画の長さの制限がない ●ぜんぶの機能が使える
|
ここはポイント高いところ。
▼その他のできること▼
|
●素材(動画をカットした時のつなぎの素材など)も、 すべては使えないものの、 ふだんYouTubeなどで見かける素材は、 ほぼほぼ含まれてる。
●解像度は、標準で出力しても、 大きなディスプレイやスクリーンで、 めーいっぱい拡大しなければ問題なし。
|
▼無料プランでできることは別の記事に詳しく書いています。
よろしかったら参考にしてみてください。
▶ 無料でここまでできる!動画編集ソフトEaseUS Video Editorを使ってみた
有料プランで変わる3つのこと
有料プランにして変わることは3つ。
|
全ての素材を利用できる 1080p解像度の動画をエクスポートできる ウォーターマークなし
|
いちばん気になるのは、
ウォーターマークの有無。
ここが、
無料プランか?有料プランか?を決める
基準になりそうですね。
つぎは、
有料プランのライセンスについて見ていきます。
有料プランは、使いかたに合わせて3つのライセンスがある
|
※ 有料プランの3つのライセンス
① 1ヶ月間ライセンス
3,590円(税込3,949円) 1ヶ月間で技術サービス&無料のアップグレードを楽しめる。
② 1年間ライセンス
5,990円(税込6,589円)一年間で技術サービス&無料のアップグレードを楽しめる。
③ 永久無料アップグレード版
9,590円(税込10,549円) 無料アップグレード対応:一度の出費で永久にソフトを利用可能で、新しいバージョンが配布される度無料でアップグレードできる。
▼30日間の返金保証▼
Windows 10, 8.1, 8, 7, Vista, XPに対応
|
無料プランで使ってみて
「有料プランも使ってみたい!」ってなったら、
比較・検討するのは3つのこと。
|
●もっと違う素材も使いたい? ●高解像度で出力したい? ●ウォーターマークをなくしたい?
|
ここを比較してみて、
やっぱり有料プランがいい!
ってなったら検討してみてください。
有料プランにする!って決めて、
2年以上使う可能性があるなら、
ここは無料アップグレードの付いてる、
永久無料アップグレード版が、お得です。
動画で比較、無料プランと有料プランでどう変わる?
無料プランと有料プランでどう変わる?
それぞれのプランで作った動画で、
見くらべてみます。
無料プランで作った動画
有料プランで作った動画
見くらべてみて、
いかがでしたでしょうか?
ウォーターマークが気になりますか?
有料プランにしてウォーターマークを消すもよし
EaseUS Video Editorを使ってますって宣伝するもよし
いちど検討してみてくださいね。
こんなこともできちゃう
ところで、
さいきん流行の音声コンテンツ、
気に入った動画をいつでも聴いてみたい!
って思ったことはないですか?
動画を音声に!
これ、EaseUS Video Editorでできちゃいます♪
mp4(動画ファイル)の編集ができる
動画のコンテンツのほとんどが
mp4っていう形式。
YouTubeや録画した映画なんかも、
そのほとんどはmp4。
もちろん編集できちゃいます。
▼もっと詳しく▼
mp4(動画ファイル)からmp3(音声ファイル)へ変換できる
動画ファイルを音声ファイルに。
じつは、動画から音声だけを
抜き出す方法だったりします。
拡張子を変えるだけでもできるけど、
ファイルが壊れてしまうこともありますし、
ファイル自体のサイズも大きいままなので、
容量節約のためにも、
ここはEaseUS Video Editorで変換です。
▼変換方法については、こちらから▼
youtube動画もmp3(音声ファイル)に変換できる
お気に入りの動画を音声に変えて、
いつでもどこでも一緒に楽しんでもらう。
お気に入りの動画ができたけど、
音声コンテンツにも使いたい。
そんな悩みも「EaseUS Video Editor」で解決します。
▼もっと詳しく▼
初めての動画編集は「EaseUS Video Editor」がおすすめ
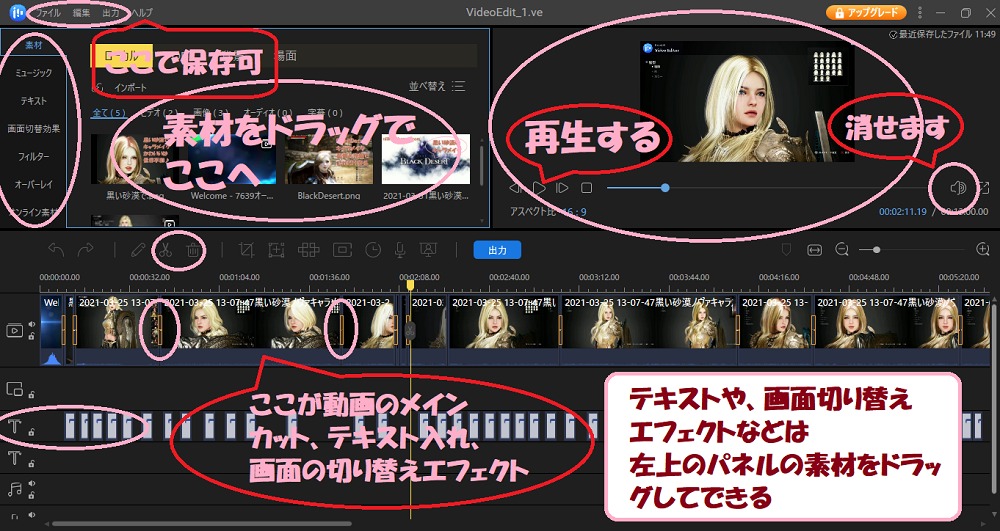
動画のコンテンツだけでなく、
音声コンテンツも流行のきざしです。
音声コンテンツを別に作ってみるのもいいけど時間が足りない?
動画を音声コンテンツにもできちゃう「EaseUS Video Editor」
時代の流れに合わせた機能で、
音声コンテンツも増やしちゃいましょ。
▼まずは無料プランで使ってみよう▼
(EaseUS イーザスのホームページに飛びます)
あわせて読みたい
▼無料プランで使ってみたレビュー記事はこちらから▼
▶ 無料でここまでできる!動画編集ソフトEaseUS Video Editorを使ってみた