OBSstudioでの、シーン追加と画面合わせの手順です。
知っていると、あっという間なのですが、
知らないと、むっちゃ時間がかかるので、
サクッと読んでおぼえちゃってください♪
|
※OBSstudioの基本設定が完了しているところからの、 追加設定となります。 |
シーン追加と画面合わせの手順
今回は、画像の黄色い囲みのところを設定していきます。
録画の準備段階では、
「シーン」を作って、中に「ソース」を作り、
録画をはじめることになります。
▼完成画面です▼
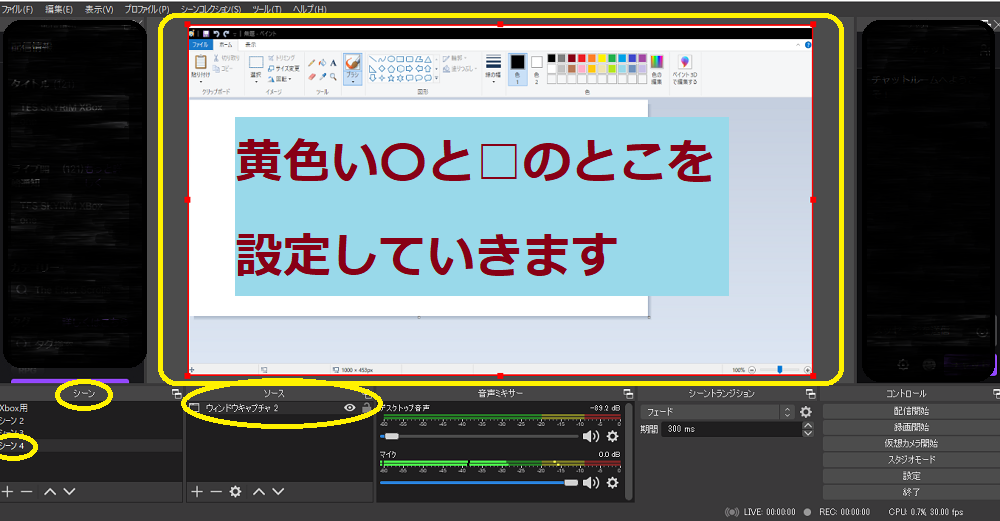
さっそく始めていきましょう。
シーンの追加
左下の+からはじまります。
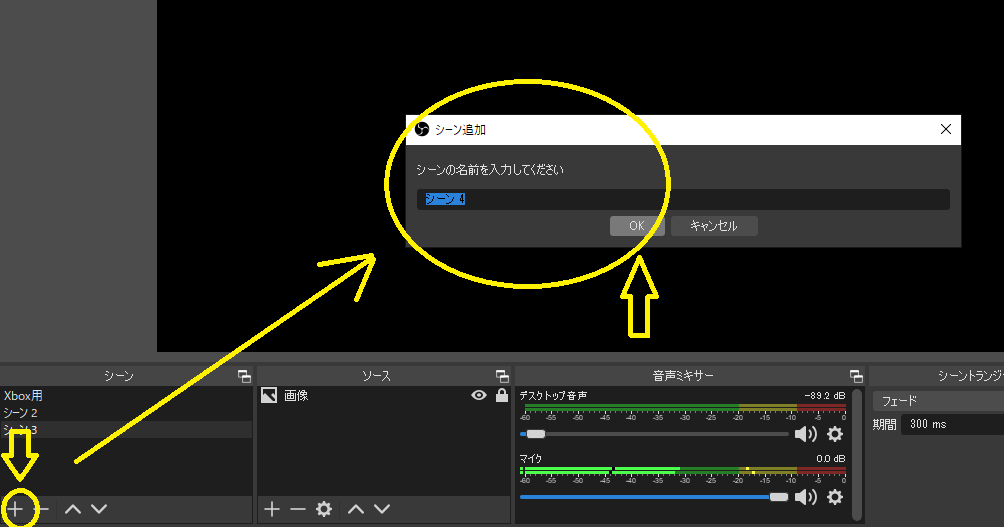
名前は後からでも変更できますが、わかりやすい名前にしておきます。
ソースの追加
作った「シーン」に「ソース」を追加します。
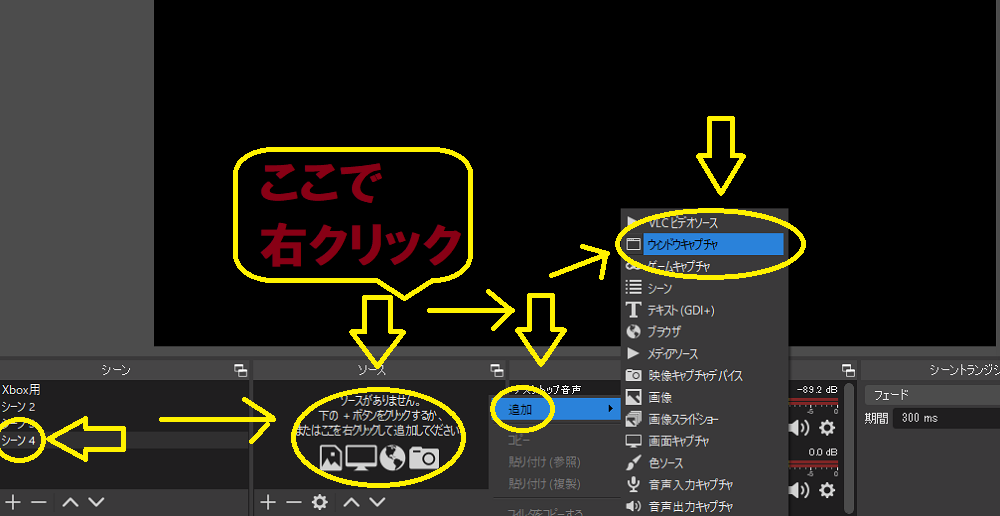
図のように進めると、
▼ソースの作成画面が出てくるので▼
名前をつけてOKをクリック。
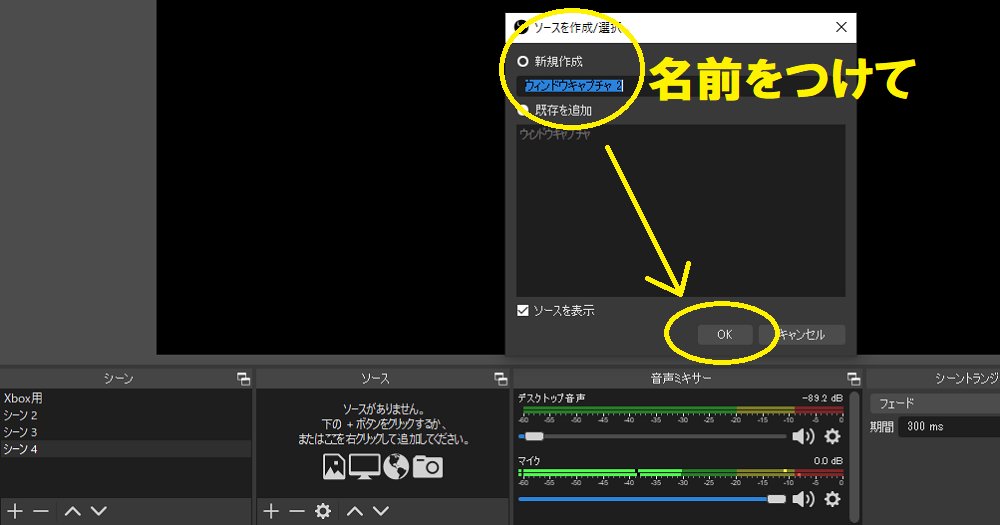
▼作るソースのプロパティが開きます▼
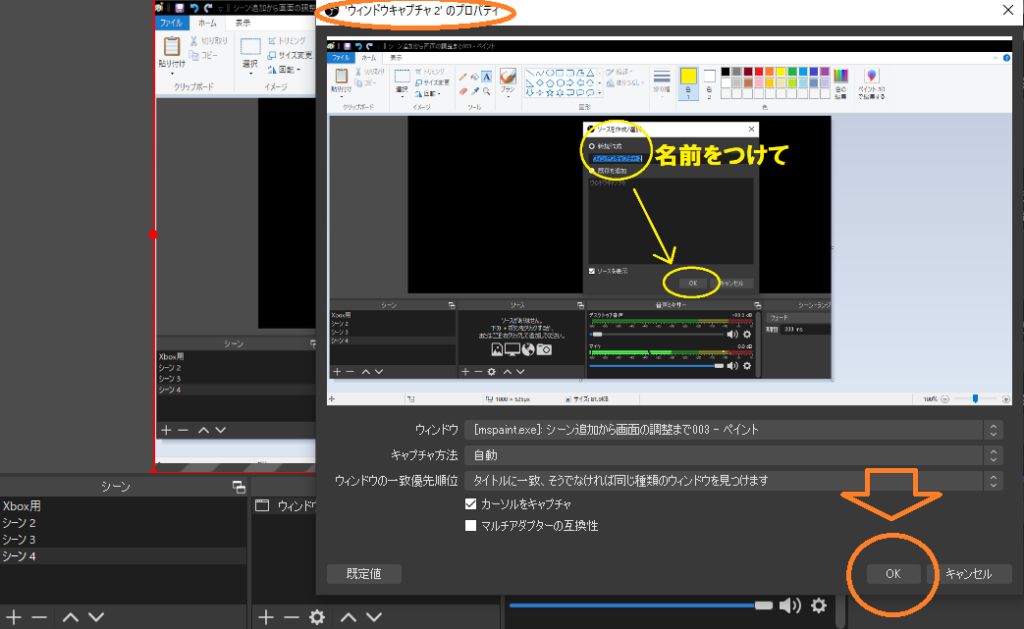
取り込むウィンドウを選択してOK。
※今回は、Windowsに入っているペイントを、読み込んでいます。
ブラウザなども読み込み可能です。
開いていて最大化しているウィンドウが選択肢に出てきます。
つぎは、読み込んだウィンドウを、録画画面に合わせていきます。
選んだ画面をOBSstudioの録画画面に合わせる
2段階で合わせていきます。
1.はみ出してる部分をなおす
2.すき間ができていたらなおす
赤い枠で囲まれた部分が、選択されている画面ですが、
OBSstudioの録画画面から、はみ出しています。ここを合わせていきます。
※はみ出してる部分はシマウマみたいになっています。

これで、シマウマみたいになっているところは無くなりましたが、
上下にすき間ができています。ここも無くします。下の図。
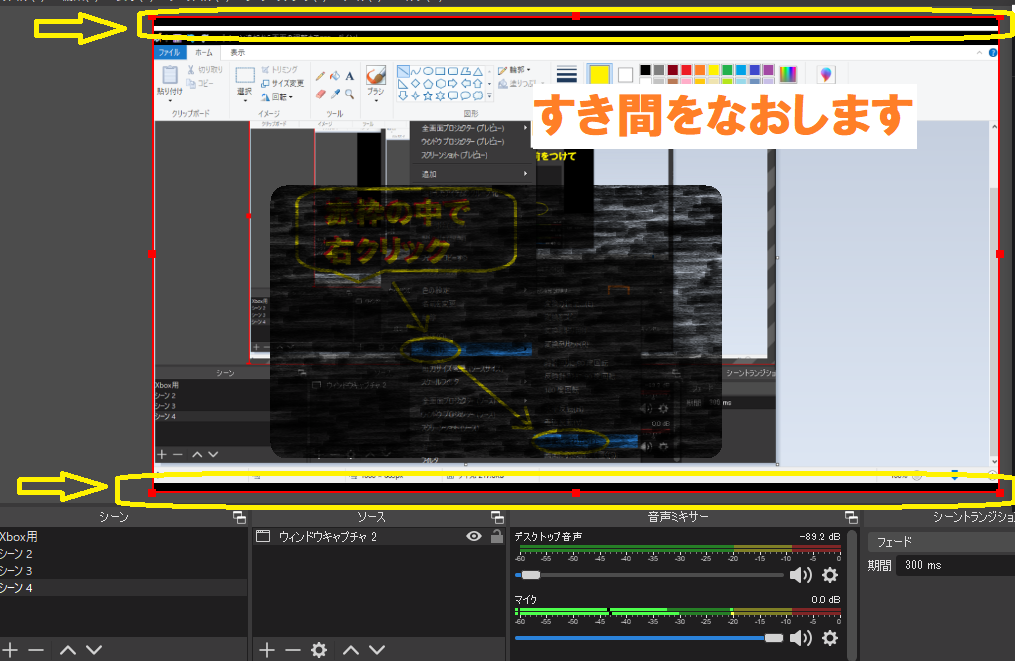
※すき間部分は黒くなっているので、要注意です。
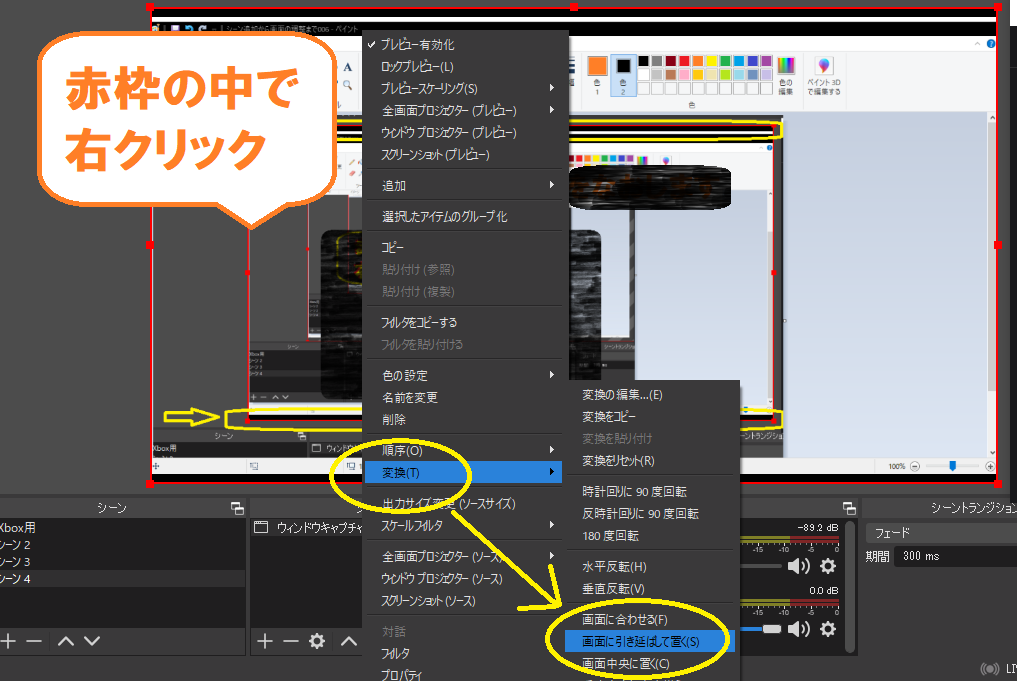
これで、録画の準備は完成です。
▼完成画面▼
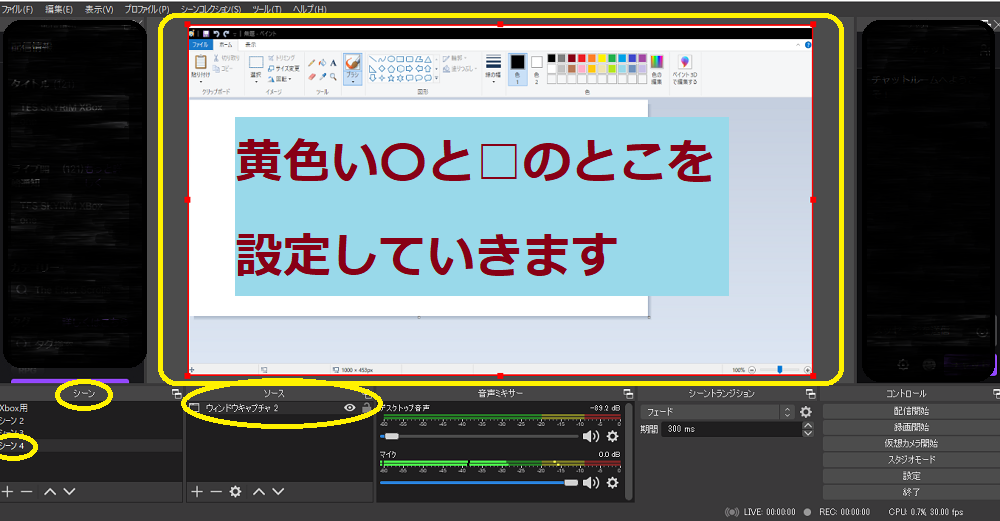
誤作動防止のために、するといいこと
録画中でも、パソコンの操作をする場合があるので、
誤作動防止のために、ロックしておきましょう。
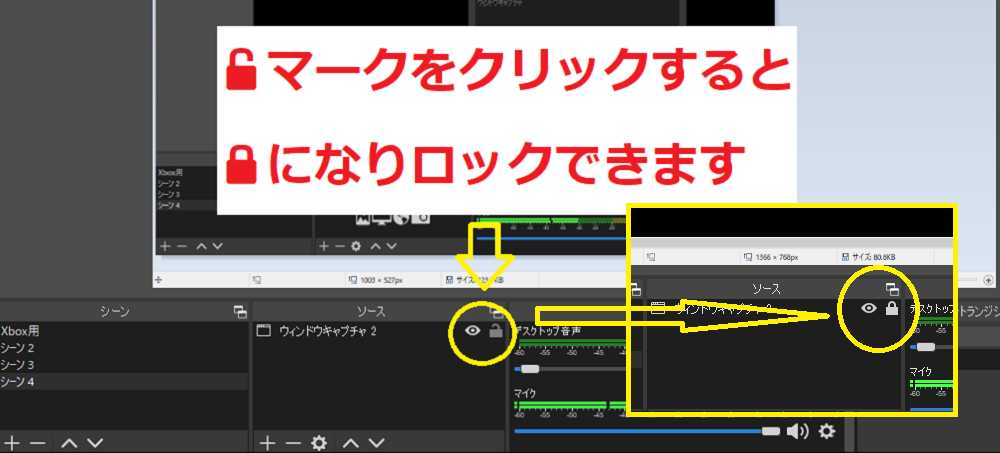
おなじとこをクリックすると、ロックは解除されるので、
修正はロックを解除してからおこないます。
まとめ
OBSstudioでの、基本設定が完了しているところからの、
シーン追加と画面合わせの手順でした。
●シーン追加と画面合わせの手順
・シーンの追加
・ソースの追加
・選んだ画面をOBSstudioの録画画面に合わせる
・誤作動防止のために、するといいこと
いかがでしたでしょうか?
少しでもお役に立てたらうれしいです。
あわせて読みたい













