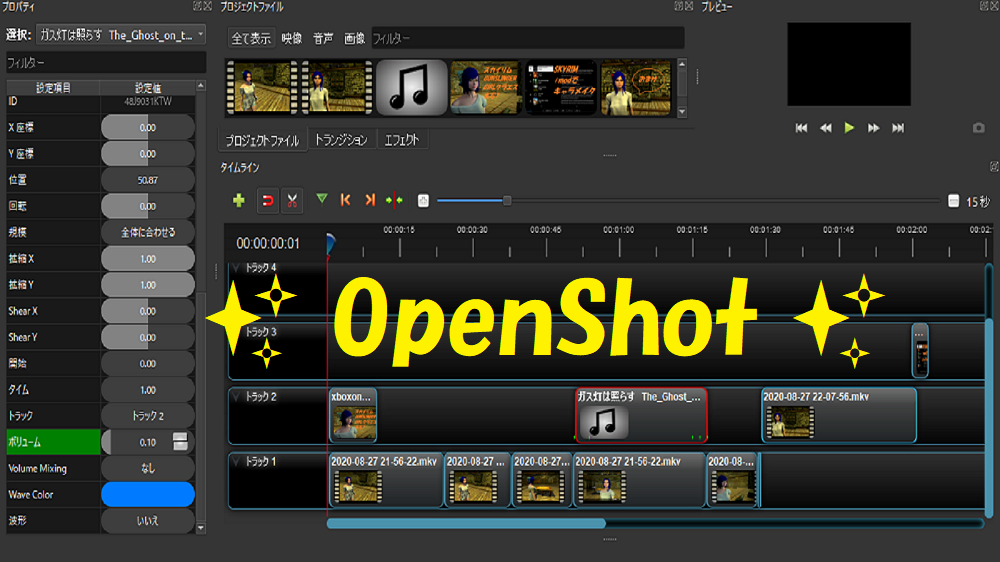Xboxoneのスカイリム・スペシャルエディションで、
キャラメイクいろいろ中で、
OBSstudioで撮った動画の、
編集と加工を、OpenShotでやってみました。
お役に立てたら、うれしいです。
動画はこんな感じです。
OpenShotで、どうやったか?
ひとつずつ解説してみます。
OpenShotでやったこと。
今、できること全部です。
参考にしてみてください。
そもそもOpenShotって?
ずっと無料で使える、動画の編集ソフトです。
そして、機能はそこそこですが、
ひととおりの機能は揃っていて、
シンプルで、使いやすいソフトです。
今回作った画面がこちらです。
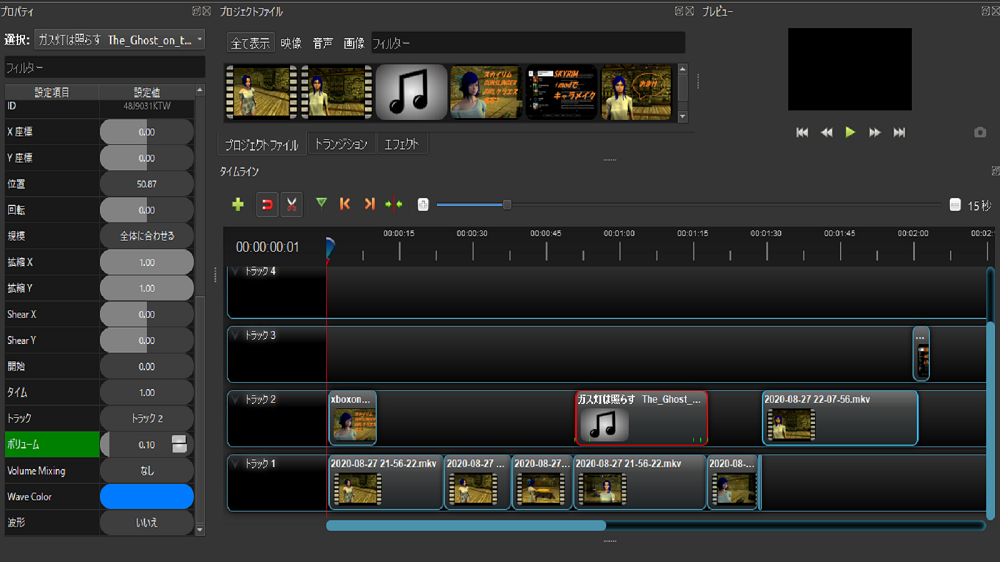
OBSstudioで撮った動画を読み込む

OBSstudioで撮った動画ファイルを、①にドラッグすると、
勝手にコピーしてくれます。
この①に読み込んだファイルを、
②のトラックにドラッグすると、
長い四角□で動画が表示されます。
「写るとこ」の、再生ボタンで再生できます。
再生すると、トラックのところの、
赤い線が、右のほうへ動いていきます。
「動画の拡大と縮小をするバー」で、
縮小すると、全体を見渡すこともできます。
加工するときは、拡大すると、
カットするときとかは、やりやすいです。

▼加工後の画面がこちらです▼

動画のカット
下の画像の、
①の下にある、ハサミマークをクリックすると、
ハサミのアイコンの周りがへこんで、
切り取り可能になります。

「動画の拡大と縮小をするバー」を、
拡大してからカットすると、失敗しにくいです。
失敗しても、上にあるバーから、
復元できるので、どんどん挑戦してみましょう。
動画をつなげる
「ハサミ」アイコンの左の「磁石」アイコンを、
クリックしてへこませます。
切り取った□をドラッグして、
同じ「トラック」内で、近づけていくと、
近くで勝手に引っ付きます。
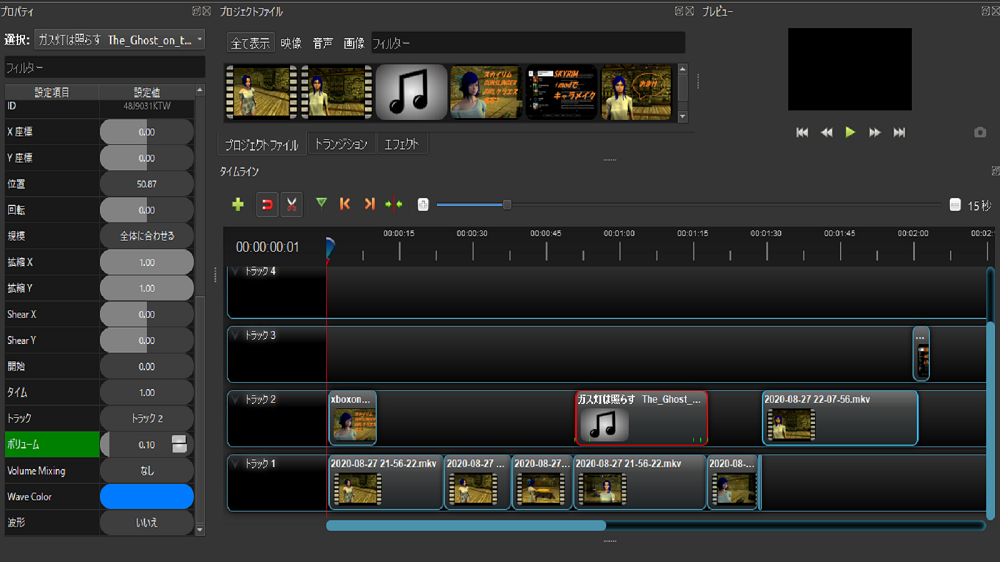
使う素材を読み込む
動画本体のほかの、使う画像やBGMファイルも、
動画本体を読み込んだ要領で、
ファイルからドラッグして、
読み込んでいきます。
下の画像の①「ここへドラッグ」のところです。

使いたいところへ、ドラッグして、
どんどん「トラック」へ入れていきます。
①→②のところです。
トラック?レイヤーってなに?
| レイヤー
…階層のこと。わからないので、ちょっと考察してみます。 OpenShotでは、トラックがレイヤーの役割をしています。 2つや3つの違う動画やBGM・画像を、 重ねて、効果を変える・加える。 で、ふんわりわかったでしょうか? |
ところで、
「トラック」という場所が、たくさんありますが、
赤い線が再生される線なので、
①の2つが、同じ時間に再生されます。
上にあるほうの「トラック」が優先されています。
①では、途中から下の動画になっています。
※上に読み込んでいる画像は、勝手にフェードアウトしています。

フェードインとフェードアウト
つないだ動画の端っこで、右クリックすると、
メニューが出てきます。
ここで、最初と最後の「フェードイン」と「フェードアウト」が作れます。
BGMの挿入と音量の調整

画像の、②-1です。
下が切り取った動画で、上がBGMファイルです。
これも、左上にあるファイル一覧から、
ドラッグして「トラック」へ。
画像の赤くなっている□がBGMファイルですが、
左クリックして選択すると、
□が赤くなって、左にメニューが出てきます。
左に移っている②-2は、少し下のほうにあります。
ここで、ボリュームが調整できます。
ここのメニューは、右クリックで開きます。
| BGMを、一定のボリュームにしたかったので、
「定数」を選んで、ボリュームを「数値」で打ち込みました。 |
サムネイルや画像の挿入
「トラック」へは、
動画本体とおなじ要領で、
サムネイルや画像などを
「ドラッグ」して読み込めます。
画像の、一番下が動画
①の、上のほうが、画像ファイル、
②-1の、上のほうが、BGMファイルです。

画像の表示時間の長さや、
②-1の、動画と音声ファイルの長さも、
ドラッグして調整できます。
挿入した画像の表示について
画像の一番下が、動画本体です。
①の上のファイルが、画像ファイルで、
表示する長さをドラッグして調整しています。
| ※!注意点!
この記事に貼っている動画では、失敗しているのですが、 YouTubeの「16:9」の比率の画像にしないと、 左右や上下が空いてしまいます。。 |

全体のバランス調整
ある程度の加工ができたら、
全体を再生してみて、
BGMのボリュームや、
切り取りかたOK?などの、
バランスを調整していきます。
書き出し
できたら、書き出しをして、
1本の動画にします。
「ファイル」
→「プロジェクトをエクスポート」
→「動画を書き出し」
の順に選択していきます。

すると、下の画像のような画面が表示されます。
ここで、詳細を指定します。
上から…
●フォルダパス…動画を書きだす場所を指定できます。
●プロファイル…全ての形式でOK
●ターゲット…YouTubeの場合は、MP4(h.264)です。
●映像のプロファイル…真ん中あたりにある数値、16:9を選びます。
●品質は、デフォルトで「中」ですが、「高」でもOKです。
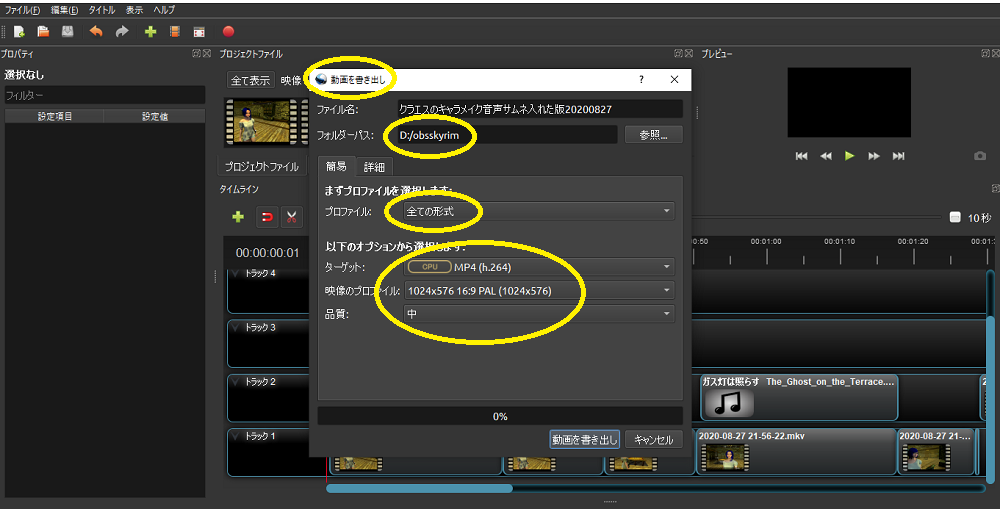
書き出しが済んだら、
あとから、修正できるように、
プロジェクトを保存しておきます。
「ファイル」→「プロジェクトを保存」または、
「プロジェクトを別名で保存」
(元のプロジェクトを残しておきたい時はこっちです)
まとめ
カット程度でしか使っていなかったOpenShot。
しっかり使ってみて、
これでいいんじゃね?
ってとこが、使ってみた感想です。
ずっと無料で使えるので、
OpenShotで加工や編集をしてみてから、
欲しい!足りない!ってところのある、
有料の動画編集ソフトにしても、
良いんじゃね?