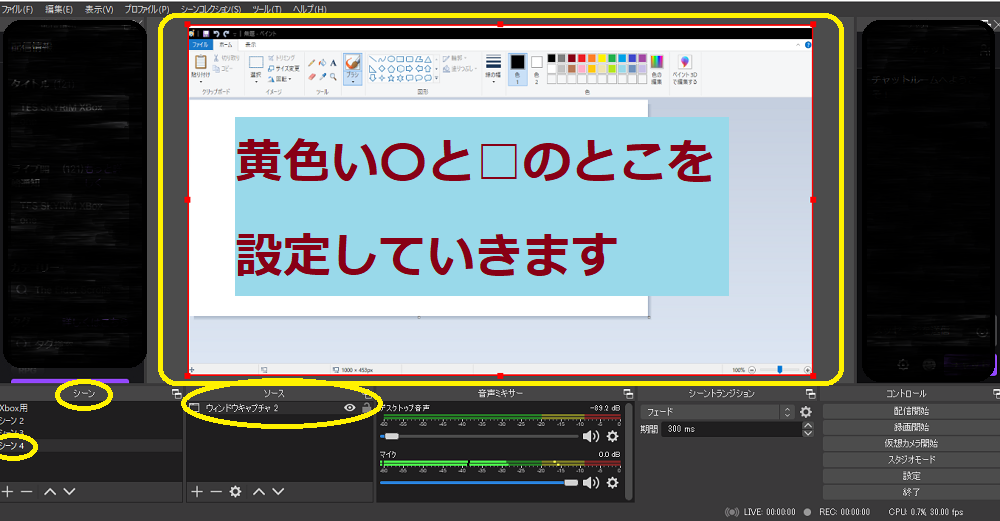OBS studioの使い方【まとめ】
ずっと無料で使えるOBS studio 。
そもそもOBS studioってなに?から、何ができるのか?
そして、ダウンロードとインストール。
使っているXboxoneでの録画方法などをわかりやすく紹介。
OBS studioってなに?

動画の録画や配信ができるソフト。
ずっと無料で使えます。
●パソコンにマイクやカメラをつないで、
動画の録画や配信ができます。
●キャプチャーボードを使えば、
ゲームの録画や配信もできます。
●けっこう細かい設定ができて、
ずっと無料で使える使いやすいソフトです。
…ピクチャーインピクチャーや、色調の補正、
明るさ調整、などなど、
いろいろ加工ができて楽しいです♪
ダウンロードとインストール方法

ダウンロードとインストール方法です。
OBSstudioのホームページから、
ダウンロードをおこなうのですが、
注意点が少しあります。
| Windowsの場合
・ダウンロードにあたっての注意事項がひとつだけ。 使っているWindowsが32bitか64bitで、 クリックするボタンが違いますので、ここだけ注意です。 ・インストール中の“自動構成ウィザード”は、 スキップして大丈夫です。あとから使うこともできます。 OBSstudioのダウンロードはこちらから(新しいタブかウィンドウで開きます) |
詳しい手順は、別の記事にまとめておきました。
パソコンとOBS studioで出来ること

パソコン画面の全体のキャプチャー
(ソフトに取り込むこと)
は、もちろんのこと、
指定したウィンドウのキャプチャーもできます。
また、キャプチャーボードで取り込んだ、
ゲーム画面のキャプチャーなど、
シーンという項目の設定で、
いろいろな取り込み方が可能です。
また、マイクやウェブカメラをつなぐことで、
ピクチャーインピクチャーという、
動画の中に、小さな窓でウェブカメラの動画を、
埋め込むことも可能です。
ゲーム機をつないで出来ること

キャプチャーボードで、パソコンとゲーム機をつなげると、
PS4やXboxのゲームプレイの録画や配信が可能です。
もちろん声も入れることができます♪
ウェブカメラを使うことで、
ピクチャーインピクチャー
(動画の中に、小さな窓でウェブカメラの動画を埋め込むこと)
も可能です。
・キャプチャーボードについて。GC550PLUSの設定。

PS4やXboxOneでは、ゲームをゲーム機だけで、
録画や配信をする機能が付いています。
しかしながら、Xbox oneでの録画の場合、
動画の長さなどに制限があったり、
録画機能や配信機能のないゲーム機などは、
ゲーム機だけでは録画や配信ができません。
そこで登場するのが、キャプチャーボードです。

ゲーム機とパソコンを、
キャプチャーボードでつなぐことで、
動画の長さやゲーム機の制限を受けずに、
録画や配信が可能になります。
| ※ここで紹介しているGC550PLUSは、
つなげる端子がHDMIだけなので、 HDMIに対応しているゲーム機だけ、 録画や配信が可能です。 昔の三色の端子のゲーム機は、 残念ながらつなげません。 ※パソコンのスペックもそれなりに必要です。 参考までに、にいけんのパソコンのスペックを載せておきます。2020/5/24現在。 …なんとか録画はできますが、配信はきついです。 画質を考えると配信は無理ゲーです。 グラフィックボードが必要そうで、 買い替えを検討中です。 |
・キャプチャーボードGC550PLUSとOBS studioでXboxのゲーム配信や録画をする方法。
ゲーム機 Xbox one をキャプチャーボードGC550PLUSでつないでの、
ゲームの録画や配信の設定方法です。

Xbox one単体での録画時間は、
とても短いのでOBS studioは必須です。
PS4単体での録画時間は、
ある程度の尺が確保できるので、
画質などの加工がしたい時に、
OBS studioが活躍します。
※配信については、XboxoneやPS4の場合はゲーム機単体でも可能です。
【OBSstudioの使い方・最低限の設定・GC550PLUSでXboxのゲーム配信と録画をする】
小技集
・ソースの追加と配信・録画の画面に合わせる方法
左下にある、ソースの箱の何もないスペースで、
右クリックして「追加」すると、
いろいろなキャプチャ方法の選択肢が出てきて、
新しいソースの設定が作れます。
また、画面の赤枠をドラッグすることで、
録画画面にフィットさせる事ができます。
| 詳しい手順は、別の記事にしています。 |
・録画の一時停止について
録画するときの一時停止ボタンです。
ちょっとした設定が必要なので、
動画と画像をいれた記事にしています。
・作った「ソース」を「シーン」別に保存しておく
・ソースを作成すると、ソースの箱の隣のシーンのところに
「シーン1」というのが表示されます。
追加で作ったソースは、目のアイコンを、表示・非表示にすることで、
ひとつのシーンで管理できます。
・しかし、新しいシーンを作成しておくことで、
シーンごとの切り替えができるようになり、
名前を付けておくと、わかりやすくできます。
シーンの名前の変更は、右クリックで出来ます。
・また、シーンコレクションに登録しておくことで、
上のメニューから、呼び出せるようにもなります。
| 階層は、こんなイメージです。
「シーン1」→「ソース1」「ソース2」 「シーン2」→「ソース3」 |
・色調の補正
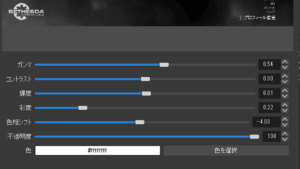
キャプチャーする、画面の明るさや色調の補正の変更が可能です。
フィルターを追加することで、
色調以外の設定にも、フィルターを設定できるようになります。
詳細は、別の記事で書いています。
【OBS studio の色調補正を覚えたのでメモっときます。】
※調整項目の、解説記事を追加しました。
【OBSstudioの色調を変えてみた【色調補正】スカイリム】
…メモっときますの記事からの、色調変更です。
設定画面の画像も載せています。
・OBSstudioの録画で「カーソルを消す」

ウィンドウキャプチャでの録画で、デフォルト設定だと、カーソルが一緒に録画されてしまいます。
OBSstudioの録画で「カーソルを消す」小技です。簡単なので、サクッと書いています。
※OBSstudioの録画設定が完了している前提で書いています。
ガンマと輝度、コントラスト
色調補正の、明るさ関連の設定です。
ゲーム画面が、暗くて見えない時とか向けです。
【【ガンマと輝度とコントラスト】OBS studio の色調補正】
彩度
色の「あざやかさ」の設定です。
華やかに!
はたまた、地味めに!
そんな調整項目です。
色相シフト
色自体の、変更や調整ができる項目。
雰囲気を、ガラッと変えたい時に使えます。
OBS studio を使ってみて

まだ全部の機能を使ったわけではありませんが、
変えたいところを変えれているので、
とっても満足しています。
これでずっと無料で使えるのは、
無敵かもです♪
最初のころに書いた感想を記事にしていますので、
参考にしてみてください。
お役にたてたら、うれしくおもいます。
【OBSstudioを使ってみた感想と設定した方法(XboxOne初期型です)】
✨あなたのゲーミングライフが快適になりますように♪✨

あわせて読みたい